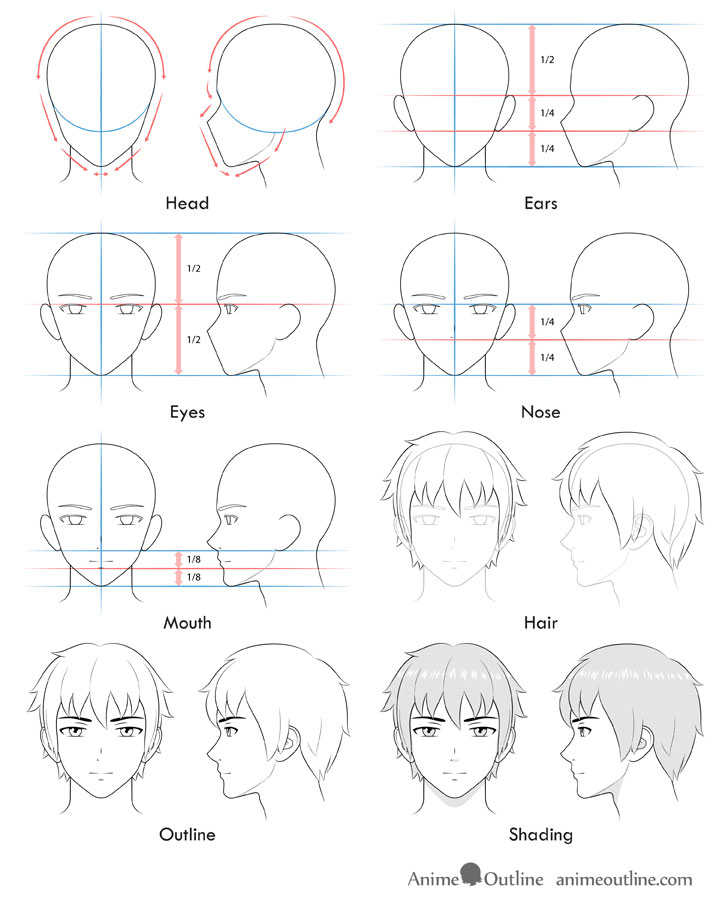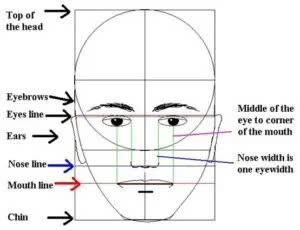After Effects CC – phần mềm hoạt hình, đồ họa chuyển động và 3D của Adobe, nghe có vẻ là một chương trình phức tạp, nhưng khi bạn nắm được các khái niệm cơ bản, bạn sẽ có thể tạo một loạt các kiểu hoạt hình thông qua phần mềm này.
Bài viết này sẽ giới thiệu một số mẹo cơ bản để tạo hoạt ảnh trong After Effects. Và sau khi đọc xong nếu bạn có hứng thú thì có thể tìm hiểu các hướng dẫn After Effects khác dành cho người mới bắt đầu, bán chuyên và chuyên nghiệp để biết thêm các mẹo thiết thực và cảm hứng thiết kế.
1/ Nhập tệp từ Photoshop
After Effects cho phép bạn kết hợp các tệp Photoshop vào các “thành phần” của mình (comp). Khi bạn nhập các tệp này vào một dự án (project), các layers sẽ giữ nguyên chất lượng riêng của chúng – chỉ cần kéo một tệp vào comp và nó sẽ xuất hiện trên dòng thời gian hoạt ảnh.
2/ Sử dụng keyframes

Nhấp vào hình tam giác bên cạnh Chuyển đổi (Transform) sẽ hiển thị Vị trí, Tỷ lệ, Xoay (Position, Scale, Rotation),… Mỗi công cụ là một keyframe – một vị trí trên dòng thời gian đánh dấu sự bắt đầu hoặc kết thúc của quá trình chuyển đổi. Để thêm keyframe, hãy chọn điểm bạn muốn thay đổi và nhấp vào chuyển tiếp trên dòng thời gian.
Ví dụ, có thể thay đổi từ keyframe này sang keyframe khác bằng cách kéo nó dọc theo comp. Khi bạn phát hoạt ảnh, nó sẽ di chuyển theo đường dẫn bạn đã tạo.
3/ Làm mượt quá trình chuyển đổi bằng cách sử dụng nới lỏng (easing)
Việc làm dịu có thể giúp cho quá trình chuyển đổi giữa các keyframe trông ít bị giật hơn bằng cách tăng tốc hoặc làm chậm hoạt ảnh một cách tự nhiên. Tìm menu Hỗ trợ keyframe (Keyframe Assistant) trong Hoạt ảnh (Animation) để kết hợp nới lỏng (easing). Easy Ease sẽ thực hiện những chuyển đổi như tên của nó bằng cách nới lỏng phần tử trên cả hai mặt của keyframe.
4/ Điều chỉnh các điểm
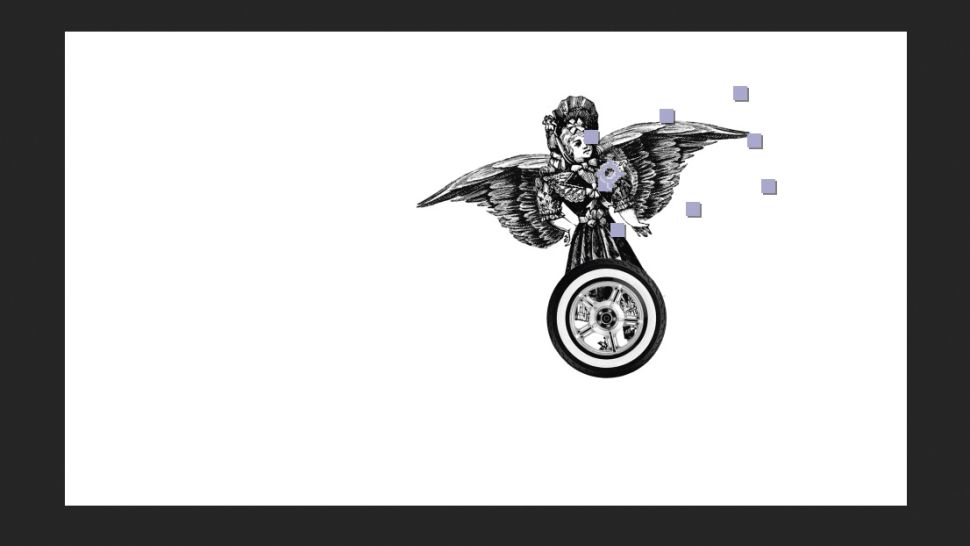
Đồng bộ hóa những thay đổi của một layer với sự chuyển đổi của một layer khác. Ví dụ, bánh xe ô tô sẽ là layer con của thân xe (layer chính). Trong trường hợp này, mỗi khi ô tô di chuyển, quay hoặc điều chỉnh tốc độ, bánh xe sẽ đi cùng với nó.
Để gán mối quan hệ cha/con (một thuật ngữ trong IT, khiến cho các layer hay class có mối quan hệ với nhau, khi layer chính (cha) chuyển động đến một lệnh nào đó, layer phụ (con) cũng sẽ hoạt động theo), trước tiên hãy đảm bảo rằng các điểm của bạn được căn chỉnh chính xác. Hãy nghĩ về nó giống như khung xương – các khớp là gì? Khi một cái gì đó quay, nó sẽ xoay từ đâu? Kéo điểm để thay đổi vị trí của nó.
5/ Kết nối các phần tử

Nhấp vào phần tử con (hình xoắn ốc) và kéo biểu tượng đến phần tử gốc của nó.
Khi các điểm này được xác định, hãy chọn phần tử con mà bạn muốn và nhấp vào biểu tượng hình xoắn ốc trong phần gốc. Sau đó, kéo nó vào phần tử chính và thả ra – cả hai hiện đã được kết nối và bất kỳ thay đổi nào bạn thực hiện sẽ ảnh hưởng đến cả hai phần của phần tử mới.
6/ Thêm chuyển động

Công cụ Con rối (Puppet) giúp thêm chuyển động một cách tự nhiên cho hình ảnh. Ví dụ, một con rắn có thể lắc đầu trong khi đuôi lắc lư, tất cả chỉ với việc đặt một vài chiếc “đinh ghim”.
Đầu tiên, nhấp vào hình tam giác bên cạnh các hiệu ứng và chọn con rối (puppet). Ở đó, bạn sẽ thấy Mesh 1. Nhấp vào hình tam giác bên cạnh nó để hiển thị menu Deform. Giờ đây, bạn sẽ có thể nhấp vào các khu vực mà bạn muốn thêm Ghim con rối (Puppet pins) – bạn có thể thử nghiệm điều này cho đến khi đạt được hiệu ứng mà bạn đang mong muốn.
Khi bạn đã hoàn tất việc đặt các ghim, hãy nhấp vào chuyển tiếp trên dòng thời gian và sử dụng thuộc tính Chuyển đổi để kéo dài hoặc làm biến dạng từng ghim riêng lẻ. Đối tượng đã được ghim sẽ di chuyển ngay lập tức.
7/ Xuất hình ảnh động của bạn
Khi bạn đã hài lòng với hoạt ảnh của mình, hãy xuất nó ra. Để xuất hoạt ảnh thành phim, hãy chuyển đến Tệp> Xuất> Thêm vào hàng đợi kết xuất (File > Export > Add to render queue).
Nguồn: creativebloq.com
Người dịch: Minh Thanh