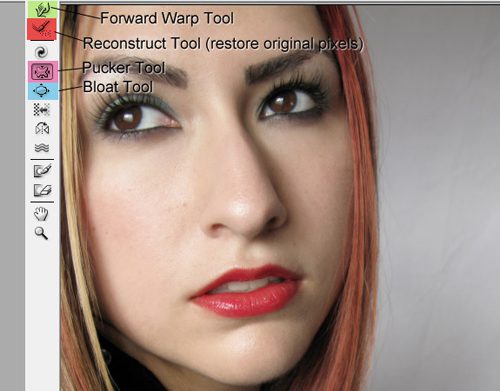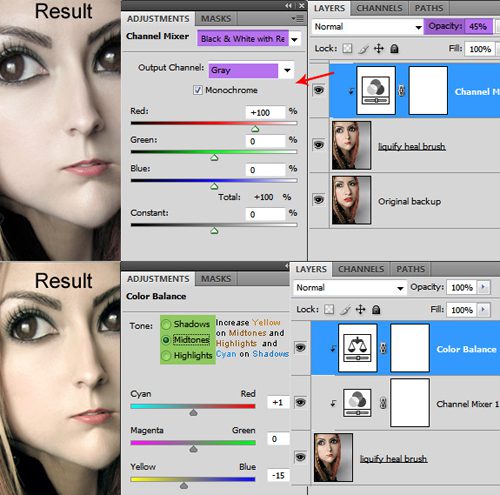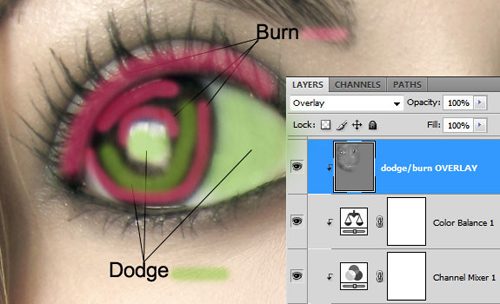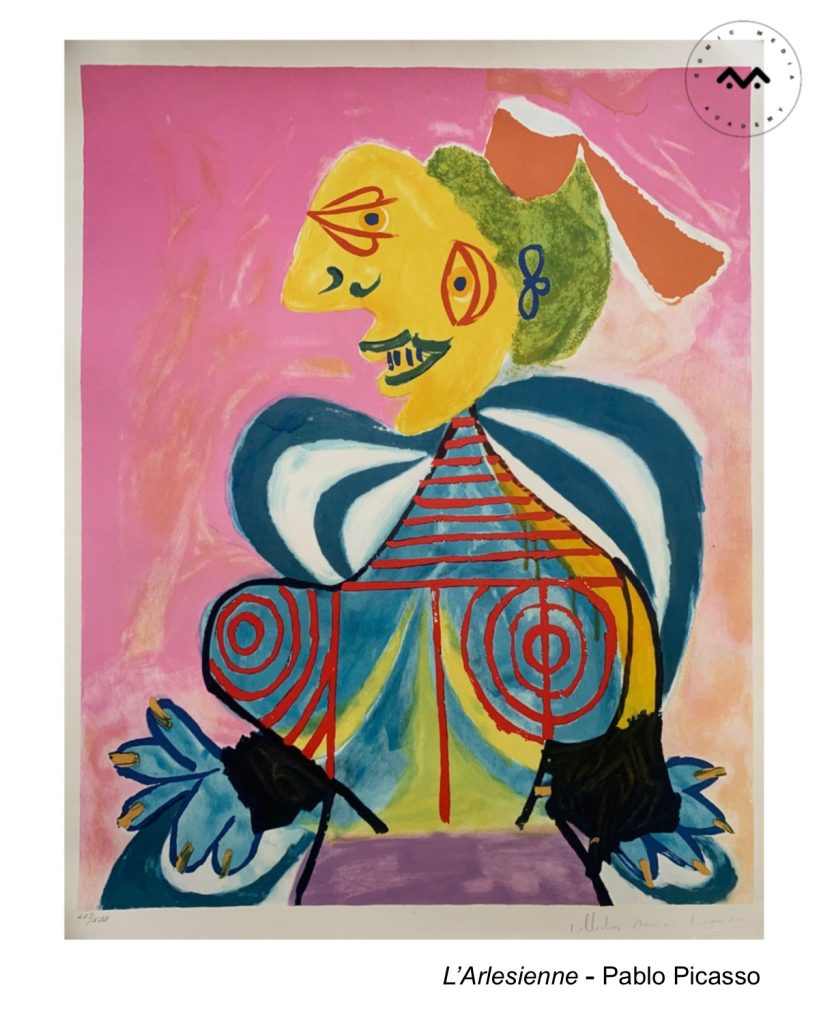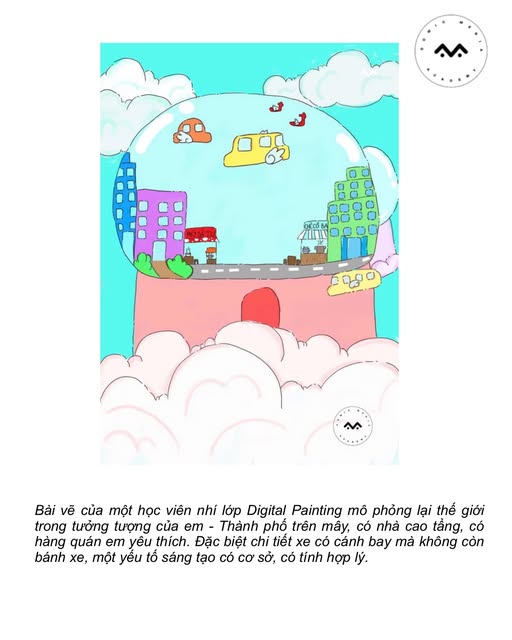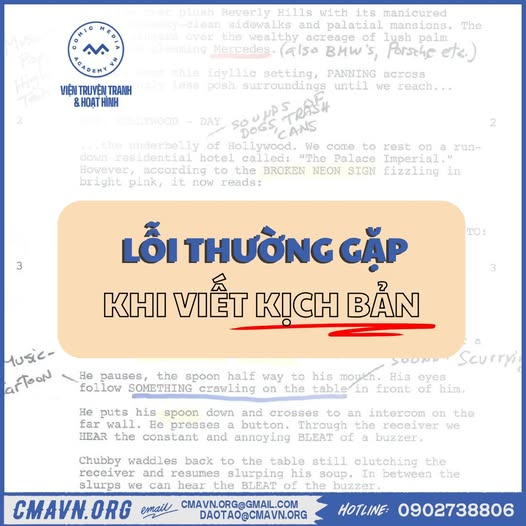Bài viết này sẽ “mách” bạn cách thức “hô biến” những bức ảnh người thật thành những nhân vật manga sinh động và dí dỏm.
Điều đầu tiên bạn cần có là phần mềm photoshop đã được cài đặt vào máy. Thứ hai là tấm hình “đắt giá” nhất của bạn, và nhớ là file ảnh phải có chất lượng thật tốt nhé. Còn bây giờ thì chúng ta bắt tay vào thực hiện thôi nào.
Bước 1: Mở file ảnh gốc bằng phần mềm photoshop
Sau đó, bạn tiến hành nhân đôi layer Background bằng tổ hợp phím Ctrl + J hoặc vào Layer -> Chọn Duplicate Layer
Bước 2: Tiếp theo tìm đến bộ lọc Filter – Liquify.
Trước khi bắt tay vào thực hiện, bạn cần phải chú ý mình nên làm gì để tạo ra một hình ảnh có phong cách manga. Nếu thường xuyên xem manga, bạn sẽ dễ dàng nhận ra đặc điểm của một nhân vật là mắt to, mũi nhỏ với một khuôn mặt “bánh bao” và cằm nhọn, thon. Đây chính xác là những gì bạn cần phải thực hiện với bộ lọc Liquify, lời khuyên là bạn nên dùng brush size lớn khi tiến hành, vì hình của bạn có độ phân giải cao, nếu dùng size brush quá nhỏ có thể khiến một số vị trí không đều nhau.
Công cụ trong Liquify được sử dụng nhiều tại bài hướng dẫn gồm: Bloat Tool giúp cho mắt to hơn, Pucker Tool làm mũi và miệng nhỏ lại, Forward Warp Tool thay đổi vị trí mũi và làm gọn cằm, Reconstruct Tool cho phép khôi phục hình dạng ban đầu nếu gặp sai sót.
Bước 3: Bắt đầu với việc chỉnh sửa đôi mắt
Như đã nói ở trên, bạn cần phải dùng kích cỡ brush lớn để chỉnh sửa chính xác hơn. Tuy nhiên bao nhiêu là đủ? Điều đó còn tùy thuộc vào độ phân giải của bức ảnh. Ở đây, tốt nhất bạn nên cho kích cỡ brush lớn hơn mắt của nhân vật trong ảnh.
Bên phải cửa sổ làm việc có thiết lập cho Brush (kích thước, mật độ…). Khi sử dụng công cụ Bloat Tool giúp làm to mắt, mỗi lần click chuột trái lên mắt tại cùng một vị trí, bạn sẽ thấy kích thước con mắt tăng dần lên đồng thời tròn đều ra. Ngoài ra, để thuận tiện hơn bạn có thể nhấn phím tắt “]”; giảm kích thước Brush nhấn phím tắt “[”.
>>> Tìm hiểu thêm: Khóa học vẽ truyện tranh chuyên nghiệp – con đường tốt nhất để thành công với nghề họa sĩ truyện tranh
Bước 4: Chỉnh sửa phần miệng.
Để miệng của nhân vật trông giống như manga, cần phải khiến cho chúng nhỏ và thanh mảnh.
Để thực hiện điều này, bạn sử dụng công cụ Pucker Tool, tăng kích thước sao cho lớn hơn miệng của nhân vật. Thiết lập Brush Rate khoảng 30, Brush Density khoảng 50. Bắt đầu “đánh” vào phần góc môi và phần trung tâm.
Tiếp tục, bạn dùng công cụ Forward Warp Tool để click và kéo các góc của miệng, làm chúng hẹp và thanh thoát hơn.
Bước 5: Xử lý cho mũi nhỏ hơn (Thực hiện tương tự phần miệng và mắt).
Nếu đến bước này, bạn đã hoàn toàn cảm thấy hài lòng về mắt và môi, lời khuyên là bạn nên làm thêm một động tác nữa trước khi bắt tay vào chỉnh sửa phần mũi, đó là Duplicate Layer thêm một lần nữa để phòng trường hợp gặp rắc rối trong chỉnh sửa.
Với chiếc mũi, bạn dùng kỹ thuật giống như khi dùng với miệng để làm mũi thanh mảnh hơn. Dùng Forward Warp Tool tùy ý để có thể cân chỉnh vị trí và lúc này bạn cần thêm size brush nhỏ để chỉnh sửa chi tiết ở sát mắt và mũi được chính xác.
Bước 6: Tạo hình cho phần đầu nhỏ hơn
Các bạn nên dành thời gian trau truốt, giúp phần nửa dưới của đầu nhỏ hơn và tròn, phần cằm thì nhọn hơn.
Công cụ gồm Forward Warp Tool, dùng Brush với kích thước lớn để di chuyển các bộ phận trên khuôn mặt. Cố gắng giữ được hình dạng của tóc, không làm chúng quá lớn nếu không muốn lộ khuyết điểm. Muốn tránh điều này, bạn hãy giảm thông số Brush Density xuống thấp cho phù hợp.
Tip cho bạn là khi đã ưng ý với kết quả, bạn nên dùng Spot Healing Brush để xóa những khiếm khuyết trên khuôn mặt của nhân vật nếu có. Hãy nhớ rằng, cứ sau mỗi bước làm, bạn nên nhân đôi layer đó lên một lần sẽ giúp bạn yên tâm hơn trong mỗi bước tiếp theo.
Bước 7: Retouch để có một bức hình lung linh hơn
Đến đây thì phần chỉnh sửa khuôn mặt căn bản đã hoàn thành, nhưng để hình của bạn trông có vẻ “manga” hơn cần có sự trợ giúp từ hiệu ứng màu sắc.
Bạn có thể giảm nhẹ độ đậm của màu sắc bằng cách dùng: Channel Mixer trong Layer > Adjustment Layer với Opacity vào khoảng 45. Sau đó mở Color Balance trong Layer > Adjustment Layer > Color Balance, bạn tăng thêm một chút vàng cho kênh Midtones và Highlights, một chút xanh Cyan cho kênh Shadows.
>>> Có thể bạn quan tâm: Lớp học làm phim hoạt hình 3D theo định hướng điện ảnh
Bước 8: “Đánh bóng” đôi mắt
Bước này sẽ khiến cho đôi mắt thêm phần long lanh và thu hút sự chú ý của người xem, đồng thời nhằm che khuất những khuyết điểm khác (nếu có).
Tạo ra một layer mới nằm trên cùng (phím tắt Ctrl + Shift + N).
Vào Edit > Fill, thiết lập thông số tương ứng.
Kích hoạt công cụ Dodge Tool và Burn Tool
Bạn đã gần đi tới chặng đường cuối cùng rồi nhé. Đến đây bạn có thể nhân đôi một layer nữa, dùng Surface Blur (Filter > Blur > Surface Blur) để làm cho bề mặt da mịn màng hơn, sau đó dùng Layer Mask, Brush có Opacity vừa phải để giữ lại những vị trí cần độ sắc nét rõ ràng. Và kết quả cuối cùng là đây.
Nếu bạn cảm thấy hài lòng với bài chia sẻ trên hãy Like và để lại comment bên dưới nhé.
Comic Media Academy
Viện Truyện Tranh và Hoạt Hình